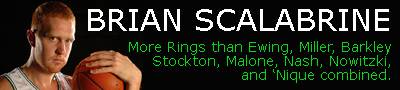Über meiner Interesse
Samstag, 10. Januar 2009
Mittwoch, 7. Januar 2009
cool edit2.1
新手录音的详细图解
& lt;FONT size=2>首先,我们要做好准备工作。把你的耳机作为监听音箱(此步的意义就是说用耳机来听伴奏音乐,否则在你录音时会录入音乐和人声的混合声音),把你的mic调试好。
然后下载我们要用到的工具COOL EDIT PRO 2.0及其插件。现在很多的音乐制作人都在使用这个超级工具。闲话少说,与本次介绍给大家无关的不提,我们现在开始。
1、安装好 cooledit pro 2.0后,再把插件安装到安装目录下的子目录中,新建一个名曰“DX”的文件夹,把所有的插件都安装释放到这里。
2、打开 cooledit pro 2.0后,会自动建立一个新的工程。界面如下:

大家看到,标注的红色1是多轨与单轨切换的按钮。红色标注2是表示你在录音时要点亮“R”“S”“M”中的“R”,这表示此轨是在录音范围之中。点击录音键(红色标注3)就可以开始录下你的声音了。
在录音之前还需调整你的“声音与音频属性”,双击电脑桌面右下角的音量图标,打开后点选项中的属性 如图:

需要把录音项打勾,在MIC一栏中选中,其它的不要选择,因为我们要录的只是自己要歌唱的声音。
3、在第三轨处点亮R,点击录音键,不要出声,先录下一段空白的噪音文件,不需要很长,录制完后双击进入单轨模式,选择效果-噪音消除-降噪器,选择噪音采样,点击“关闭”。回到多轨模式下删除此轨。另,也可以在单轨下截取音轨空白的部分获取噪音进行降噪。


4、右键单击第一轨,插入一个音频文件,注意,这个音频文件就是你的音乐伴奏文件,
可以是mp3,也可以是 wav等其它音乐文件的格式

5、在第二轨处,把R点亮,点击下面的红色录音键就可以开始跟唱了。不要忘了准备歌词和熟悉歌曲的旋律,要不然录出来的东西可是……嘿嘿6、录制完成之后,你可以听听你录下的声音是不是干巴巴的?很难听吧?呵呵,都这样,没有加任何效果嘛。好,现在我们来给你的声音进行一下润色吧。右键点击你录制声音所在的轨道,点击波形编辑进入单轨模式。如图

7、我们录制的声音首先要进行降噪,虽然录制环境要保持绝对的安静,但还是会有很多杂音的。点击效果中的降噪器,我们在上面已经进行过了环境的噪音采样,此时只需点击“确定”,降噪器就会自动消除你录制声音中的环境噪音,你也可以打开“预览”自己拖动直线来进行调整直到满意为止。加一句,过多的降噪会对声音有一定的损失

8、现在,我们来给你的干巴声音加效果了,刷新一下你的效果列表,你会发现在DirectX下多了很多的选项,这就是我们刚才安装的插件。首先进行高音激励,然后再做压限,压限就是把你的声音通过处理后变的更加均衡,来保持一致连贯,不会声音忽大忽小。做压限的话就用waveC4好了。用Utlrafunkfx中的compressor插件也可以起到压限的作用。
先点击BBESonicMaxizer,给自己的声音进行润色。然后再打开waveC4,点击预览,在预置中已经有很多种选项可供你选择,也可以自己调,个人认为最合适处理人声的是预设中的pop vocal。点击确定完成这一步。

9、加混响。我们现在录制的声音还是很干巴的,没有一点混响,现在我们要通过效
果-DirectX-Utlrafunkfx中的ReverbR3来给你的声音加上混响。如图:


也是在预置当中的选项中找一种合适的供你使用,别忘了先把"预览"打开哦~~调整好预加的效果就点确定吧。个人认为,如果混响加的太多的话会使人声显得模糊过于假,加的少又会使声音显得很干很涩,大家慢慢摸索,多录几次后就有经验了。

完毕,点击轨道切换按钮返回到多轨模式下,试听。
10、怎么样?听到了吗?满意吗?还可以是吗?如果觉得你录制的声音音量偏小,那么就右键点击“调整音频块音量”,直到两轨的声音达到你满意的程度为止。下面就把这两个音轨混缩成一个音轨吧。在第三轨上右键单击,弹出菜单中选择“混缩所有波形文件”。

11、ok,现在两轨的声音已经合并了,再双击第三轨,进入单轨模式下,选择菜单中的“文件”-“另存为”,找到.mp3或者是.wma了吗?给你的文件起个名吧,比如:东风破.mp3,指定好一个存放mp3的路径,点击确定。
打开 winamp听听你的声音能不能和歌星比,什么?不能?嘿嘿,那是你的嗓子太差了。^_*
其实,COOLEDIT PRO 2.0还有很多细节及功能在我这个帖子中没有提到,一个是本人的水平有限,一个是简单录制自己的歌曲文件用不上那么许多,这些已经足够了,还是大家来慢慢在使用中体会吧.
& lt;FONT size=2>首先,我们要做好准备工作。把你的耳机作为监听音箱(此步的意义就是说用耳机来听伴奏音乐,否则在你录音时会录入音乐和人声的混合声音),把你的mic调试好。
然后下载我们要用到的工具COOL EDIT PRO 2.0及其插件。现在很多的音乐制作人都在使用这个超级工具。闲话少说,与本次介绍给大家无关的不提,我们现在开始。
1、安装好 cooledit pro 2.0后,再把插件安装到安装目录下的子目录中,新建一个名曰“DX”的文件夹,把所有的插件都安装释放到这里。
2、打开 cooledit pro 2.0后,会自动建立一个新的工程。界面如下:
大家看到,标注的红色1是多轨与单轨切换的按钮。红色标注2是表示你在录音时要点亮“R”“S”“M”中的“R”,这表示此轨是在录音范围之中。点击录音键(红色标注3)就可以开始录下你的声音了。
在录音之前还需调整你的“声音与音频属性”,双击电脑桌面右下角的音量图标,打开后点选项中的属性 如图:
需要把录音项打勾,在MIC一栏中选中,其它的不要选择,因为我们要录的只是自己要歌唱的声音。
3、在第三轨处点亮R,点击录音键,不要出声,先录下一段空白的噪音文件,不需要很长,录制完后双击进入单轨模式,选择效果-噪音消除-降噪器,选择噪音采样,点击“关闭”。回到多轨模式下删除此轨。另,也可以在单轨下截取音轨空白的部分获取噪音进行降噪。
4、右键单击第一轨,插入一个音频文件,注意,这个音频文件就是你的音乐伴奏文件,
可以是mp3,也可以是 wav等其它音乐文件的格式
5、在第二轨处,把R点亮,点击下面的红色录音键就可以开始跟唱了。不要忘了准备歌词和熟悉歌曲的旋律,要不然录出来的东西可是……嘿嘿6、录制完成之后,你可以听听你录下的声音是不是干巴巴的?很难听吧?呵呵,都这样,没有加任何效果嘛。好,现在我们来给你的声音进行一下润色吧。右键点击你录制声音所在的轨道,点击波形编辑进入单轨模式。如图
7、我们录制的声音首先要进行降噪,虽然录制环境要保持绝对的安静,但还是会有很多杂音的。点击效果中的降噪器,我们在上面已经进行过了环境的噪音采样,此时只需点击“确定”,降噪器就会自动消除你录制声音中的环境噪音,你也可以打开“预览”自己拖动直线来进行调整直到满意为止。加一句,过多的降噪会对声音有一定的损失
8、现在,我们来给你的干巴声音加效果了,刷新一下你的效果列表,你会发现在DirectX下多了很多的选项,这就是我们刚才安装的插件。首先进行高音激励,然后再做压限,压限就是把你的声音通过处理后变的更加均衡,来保持一致连贯,不会声音忽大忽小。做压限的话就用waveC4好了。用Utlrafunkfx中的compressor插件也可以起到压限的作用。
先点击BBESonicMaxizer,给自己的声音进行润色。然后再打开waveC4,点击预览,在预置中已经有很多种选项可供你选择,也可以自己调,个人认为最合适处理人声的是预设中的pop vocal。点击确定完成这一步。
9、加混响。我们现在录制的声音还是很干巴的,没有一点混响,现在我们要通过效
果-DirectX-Utlrafunkfx中的ReverbR3来给你的声音加上混响。如图:
也是在预置当中的选项中找一种合适的供你使用,别忘了先把"预览"打开哦~~调整好预加的效果就点确定吧。个人认为,如果混响加的太多的话会使人声显得模糊过于假,加的少又会使声音显得很干很涩,大家慢慢摸索,多录几次后就有经验了。
完毕,点击轨道切换按钮返回到多轨模式下,试听。
10、怎么样?听到了吗?满意吗?还可以是吗?如果觉得你录制的声音音量偏小,那么就右键点击“调整音频块音量”,直到两轨的声音达到你满意的程度为止。下面就把这两个音轨混缩成一个音轨吧。在第三轨上右键单击,弹出菜单中选择“混缩所有波形文件”。
11、ok,现在两轨的声音已经合并了,再双击第三轨,进入单轨模式下,选择菜单中的“文件”-“另存为”,找到.mp3或者是.wma了吗?给你的文件起个名吧,比如:东风破.mp3,指定好一个存放mp3的路径,点击确定。
打开 winamp听听你的声音能不能和歌星比,什么?不能?嘿嘿,那是你的嗓子太差了。^_*
其实,COOLEDIT PRO 2.0还有很多细节及功能在我这个帖子中没有提到,一个是本人的水平有限,一个是简单录制自己的歌曲文件用不上那么许多,这些已经足够了,还是大家来慢慢在使用中体会吧.
winte (2005-9-02 18:46:31)
[建议]★★★★★效果处理中设置的推荐参数★★★★★
根据自己的实际情况调整!
< BR>1.点击“效果--DirectX--BBE Sonic Maximizer”打开BBE高音激励器(图16)。
2.加载预置下拉菜单中的各种效果后(或是全手动调节三旋钮)点激励器右下方的“预览”进行反复的试听,直至调至满意的效果后,点确定对原声进行高音激励。(图17 图18)
(注)此过程目的是为了调节所录人声的高音和低音部分,使声音显得更加清晰明亮或是厚重。激励的作用就是产生谐波,对声音进行修饰和美化,产生悦耳的听觉效果,它可以增强声音的频率动态,提高清晰度、亮度、音量、温暖感和厚重感,使声音更有张力。
压限处理
1.点击“效果--DirectX--Waves--C4”打开WaveC4压限效果器(图19)。& lt;BR>
2.加载预置下拉菜单中的各种效果后(如果你对数字音频有足够了解的话,也可手动调节)点右下方的“预览”进行反复的试听,直至调至满意的效果后,点确定对原声进行压限处理(图20)。
(注)压限的目的,通俗的说就是把你录制的声音从整体上调节的均衡一些,不至忽大忽小,忽高忽低。& lt;BR>
压限就是一个音量调节钮,在你声音太大的时候给你关小一点,在你声音太小的时候给你提升一点,是你的音量始终保持在一个比较平均的线上。
进放波音编辑办界面状态下,进入效果——DirectX——Waves——C4.如图一
纵向是音量值,在正负6db这个范围内(紫红色范围内)是正常范围,超过这个范围就进行处理。然后你可以看出横向分出了4个区域,这才是c4的精髓所在----分段压缩,事实上,有了c4以后,我已经很少对人声在做什么均衡处理了,静态的均衡总是在这里合适在那里又不合适,调来调去非常麻烦,而c4的均衡和压限一样是动态的,而且是紧密联结在一起的,下面我着重讲一下这种动态的均衡和压限结合的好处
假设你的作品里有四个乐器,贝斯、吉他、鼓、铺底弦乐再加你的声音,从频段来讲,贝斯和底鼓在低频段,高把位的吉他和高音区的弦乐在高频段,然后及他的中音区、贝斯的泛音、弦乐的中音区、你的人声都在中音区,这只是我们的划分,事实上每种乐器混在一起的时候并没有这样明显地划分,往往在各个频段划分的地方重合了一大队声音,这样的结果是各个乐器听起来都不明显,全部参杂在一起,一会儿听不到贝斯了,一会儿人声又蒙了。c4的作用就在于将效果分致于各个频段,通过动态的压限和均衡将各个频段的声音清晰化,比如说贝斯,通过处理,就老老实实的占据了低频,超过低频的声音就被压掉了,这样该是哪个频段的声音就在哪个频段,大家相安无事,谁的声音都清晰可辨了。所以我一般在最后混缩前要用c4处理(应该是梳理)一遍。
看下面图二
这也是c4的一个预设值叫pop vocal,你注意看看和上面那个标准的人声处理有何不同?(像我刚才讲到的,POP的人声因为常常加很多的混响,所以为了清晰一般要将高频提升一点点,因为在声音里高音的指向性最强,低音最差。)看那个紫色的区域!在3K的时候开始提升一直到16K,这就是一般人声音的主干部分(也是最清晰最好听的部分)如果你录的人声是男低音或女高音,你可以手动把4k那个地方的灰色小卡子调整一下,然后相应的调节均衡的量,一般来说没有固定的预设值,由于歌的风格和配器的不同,调整的值也应不同。
从mastering的角度来说,合理平均的将声音分配到各个频段,整个音乐才会显得饱满,你的工作就是将该去哪里的声音分配到哪里,别叫他乱跑而已。
另外混响的参数设置,千变万化。现献于我比较满意的参数。看下图
Abonnieren
Posts (Atom)